Teams Meeting with Private/Hidden Email List
If you would like to have a meeting with multiple clients in one meeting, this is the procedure you should use to conceal the other participants' email while not having to duplicate the invite multiple times.
This works because Teams meetings links are open for anyone to join. If they are joining via Mobile, they will be prompted to download the Teams client through the appropriate app store for their device. They will be able to continue as a Guest, without having to make an account, to attend the meeting.
If someone is not getting the option to be a guest, close Teams using the phone app manager and click the link again.
Create the Teams Meeting in Teams
- Click on the Calendar Icon
- Click on the Calendar in the time slot desired
- Set the Title, invite support@saskabilities.ca (or any other internal person who is going to be part of the meeting), and set your Start and End times
- Do not invite external participants here, this is for internal users only where privacy is not a concern - Save
- Open your Outlook Calendar
- Open the Meeting you just created
- Copy the Join Microsoft Teams Meeting purple underlined text
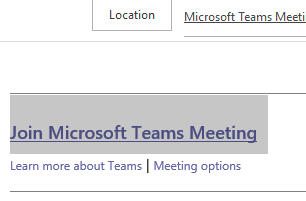
Or
Create the Teams Meeting in Outlook
- Click on the Calendar Tab
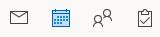
- Click New Items > Teams Meeting
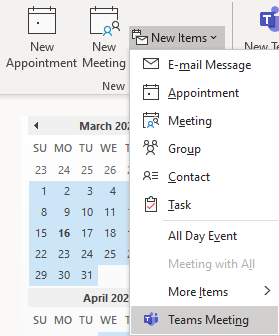
- Set the Title, invite support@saskabilities.ca (or any other internal person who is going to be part of the meeting), and set your Start and End times
- Do not invite external participants here, this is for internal users only where privacy is not a concern - Copy the Join Microsoft Teams Meeting purple underlined text
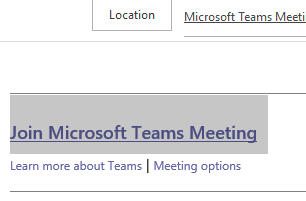
- Send
Send the Invite Email to Participants using BCC
- Go back to your Inbox and create a New Email
- Paste purple Join Microsoft Teams Meeting text in the Body of the email
- Turn on the BCC Field, if it isn’t already showing
- In the New Email Window:
a. Options > Bcc Button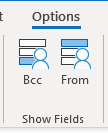
- In the New Email Window:
- Fill in the Subject
- Fill in any other relevant information in the Body of the email.
- Attach any materials that they may need
- Put all of the emails for the participants in the BCC field only
- This makes sure that participants do not get each other’s email addresses, this is very important - Double check that the BCC field was filled in and not another field. The To: And CC: Fields should be empty.
- Send the email

