Outlook: Booking a Meeting
Calendar Tab
By default, the tabs will appear on the bottom left of the Outlook window. The Calendar tab is the one highlighted in red below.
New Meeting
If you are looking to book a meeting for a calendar that isn't your own, make it the calendar you have selected first. You will be able to see that you are booking on behalf of the other calendar because there will be a Copy to My Calendar button on the top left.
There are two ways to create a new meeting. Either using the button in the Ribbon or right clicking on a day in your calendar and selecting New Meeting.
Ribbon: 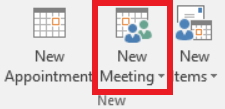
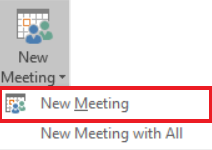
Right Click: 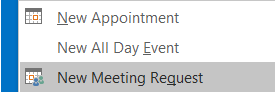
Setting Time and Date
The new meeting window will have a default time set, this can be changed by clicking on the Calendar icon next to the Date and the down arrow next to the Time. All day events are useful for making sure that the whole work day will be booked for everyone invited.
Add Attendees
To add attendees from the company address book, click on the “To…” button next to the text field. This will pop up the address book you get from a normal email. It will have 3 fields at the bottom Required, Optional, and Resources. Required is for anyone that the meeting can’t continue on with, Optional is for anyone that can attend if they can, and Resources are any rooms or equipment needed for the meeting. Add people into one of these two categories as you would any email address.
Add Room
To add a Room click on the “Rooms…” button right of the Location field. This will pop up a similar window to add Attendees but it will only display names. Double click the room(s) you need to book for your meeting.
Add Resource
Click on the “To…” button to bring up the address book. All of the SaskAbilities’ equipment is named to start with “Equip - “so it is easy to find. Either scroll down to the E’s or use the search box to find Equip.
Scheduling Assistant
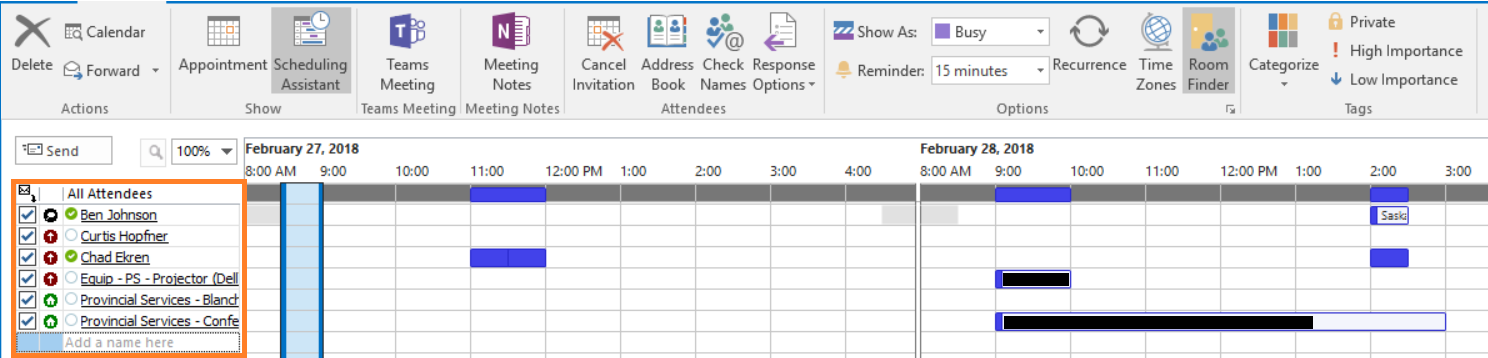
If you click on the Scheduling Assistant button in the meeting window you will be able to see every person, equipment, or room’s availability. This can help you book without needing to talk with everyone. You can add any missed people/resources/rooms as well from this window. To book a time click and drag along the black line on the top of the timeline. To go back to the previous screen, click on the Appointment button.
Booking a Room Calendar
Steps to add the calendar:
In Outlook, swap over to the Calendar tab and select the "Add Calendar" button. Choose "From Room list" in the drop-down menu.
Double click on the required calendars from the room list. They will appear in the text box at the bottom of the address book. Click on OK to add these calendars to your Outlook calendar list.
Steps to book within these calendars:
To book a meeting in these calendars you must create a meeting from your own calendar, and add the room calendar as an attendee.
- In the Calendar view in Outlook, click on the "New Meeting" button. The meeting editor will open.
- In the required field please enter in the calendar name. A drop down list of account should appear, select the meeting room that you would like to book.


- Ensure that you have created a title, and that your meeting start/end times are correct. Once completed, hit send to book the meeting.
Room calendars are set to automatically accept new meetings. You should then see your meeting appear within the booked calendar shortly after hitting send.

